4월 2 2015
엑셀(EXCEL) – 가로 세로로 구성된 데이터에서 일정 간격의 행, 열 데이터 추출하기
20150402-일정 행열마다 데이터 추출 <— 첨부 화일
엑셀을 다루고 계시지만 초보자분들께서는 아직도 계산기능으로만 사용하시고
고급기능을 잘 모르시니 많은 데이터를 다루실 때는 많은 시간을 들이시는가 봅니다.
대부분이 표에다가 산술식으로 자동계산기를 이용하시고 조금 더 발전하시면
데이터 검색 함수를 응용해서 잘 다루시는 것 같군요.
아래에다 실무에 필요한 팁을 올렸는데 처음 데이터를 구성(엑셀에 입력)하실 때
잘못 입력해 놓으면 데이터의 활용이 상당히 어렵게 됩니다. 보통 전임자가 생각없이
표나 시트를 만들어 계속 사용하다 데이터가 많이 쌓이면 고칠 엄두가 나질 않아서
그대로 사용하시는 것 같더군요.
아래 팁의 댓글에서 일정하게 반복되는 행열에서 데이터를 추출하시는 분이 계시는데
추출 방법을 잘 몰라서 업무에 애로가 많으신가 봅니다. 별로 어려운게 아니라서 짬을 내어
VBA로 만들었어요. 참고가 되기를 바랍니다.
1. 이번에는 동적 이름을 이용하지 않고 엑셀의 기본 기능을 이용하여 검색할 영역을 지정
떨어지지 않은 특정영역의 데이터 숫자를 세는 방법으로 A2에서 아래, 오른쪽 끝까지의
데이터 숫자를 세어 줍니다.
row_cnt = Application.CountA(Range(“A2”, Range(“A2”).End(xlDown)))
col_cnt = Application.CountA(Range(“A2”, Range(“A2”).End(xlToRight)))
2. 서브루틴을 사용하지 않고 바로 한 프로시져에 넣어도 되는데 나중을 고려해서
서브루틴으로 사용했어요. 보시면 아시겠지만 간단합니다. 행열의 데이터 크기를 알려주고
행열의 단위를 알려주면 루프를 돌면서 데이터를 추출해서 Listbox에 넣어 줍니다.
속성창에서 Listbox의 Column Count는 2로 해 줍니다.
k = 0
‘ 반복 검색이 필요하므로 리스트박스를 클리어 합니다.
UserForm1.ListBox1.Clear
For i = runit To rcnt Step runit
For j = cunit To ccnt Step cunit
UserForm1.ListBox1.AddItem “(” & i & “x” & j & “)”
UserForm1.ListBox1.List(k, 1) = Cells(i, j).Value
‘ 행을 추가해야 하므로
k = k + 1
Next j
Next i
3. Listbox에 추출된 데이터를 엑셀 시트로 보내는 서브루틴입니다.
Sheets(“Extract”).Select
‘ 기존 데이터를 지워 줍니다.
Range(“A1”, Range(“B1”).End(xlDown)).Clear
Application.ScreenUpdating = False
With UserForm1.ListBox1
For i = 0 To .ListCount – 1
Cells(j + 1, 1) = .List(i, 0)
Cells(j + 1, 2) = .List(i, 1)
j = j + 1
Next i
End With
간단하게 추출할 행과 열을 넣고 검색, 추출하면 됩니다.
엑셀 자료는 제 블로그에 올립니다.
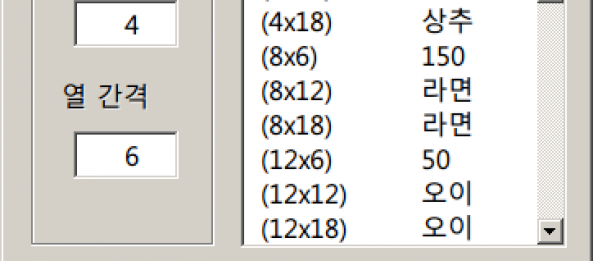
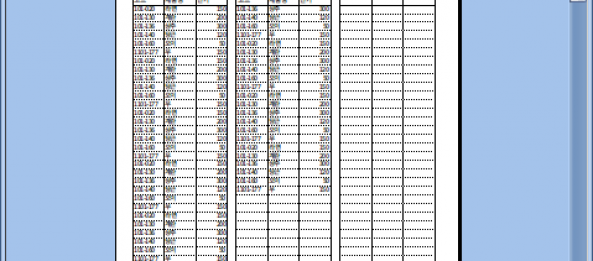
4월 6 2015
엑셀(EXCEL) – 일정한 간격의 행과 임의의 열들을 추출하는 법
http://www.clien.net/cs2/bbs/board.php?bo_table=lecture&wr_id=266028&page=2&sca=&sfl=&stx=&spt=0&page=2&comment_page=last&cwin=#c_266501
데이터에서 일정한 간격의 행과 또 다른 일정 간격의 열을 추출하는 팁을 올렸는데 댓글에서 초코코님이
일정한 간격의 행에서 랜덤한 열들을 추출할 수 없는지가 문의가 있었습니다. 쉽게 생각해서 접근했는데
Listbox의 열의 한계가 10개 임으로 Offset함수를 사용할 경우 List중간 중간이 비어서 보기도 싫고
내용도 많이 들어가지 못해서 이 랜덤한 열을 어떻게 처리할 지 고민하다가 10년은 늙은 듯 해요… ㅠㅠ
자! 아래 내용 설명 들어갑니다. 코드는 짧지만 코드 처리 부분이 너무 힘들었어요.
우선 개발도구> Visual Basic 선택하시고 UserForm1을 하나 만듭니다.
Listbox1, Listbox2, Textbox1, Commandbutton1, Commandbutton2, Label1을 UserForm1에 만듭니다.
각각의 내용에 아래 함수 붙여 넣으시고 실행하시면 됩니다. 자료는 INT(RAND()*10000)으로 생성함.
Listbox1의 속성창에서 MultiSelect 는 fmMultiSelectMulti로 선택합니다. 다중 선택을 위해서입니다.
Listbox2의 ColumnCount는 10으로 최대한 주고, ColumnWidths는 60pt로 전체를 다 조정합니다.
Option Explicit
‘ 아래 함수에서 참조할 내용을 public으로 정의해서 사용합니다.
Public row_cnt As Integer, col_cnt As Integer, sel_cnt As Integer
‘ 사용자 정의폼을 초기화 합니다.
Private Sub UserForm_Initialize()
Dim i As Integer
Dim rng As Range
Sheets(“Data”).Select
‘ 데이터가 들어간 행의 갯수를 구함
row_cnt = Application.CountA(Range(“A1”, Range(“A1”).End(xlDown)))
‘ 데이터가 들어간 열의 갯수를 구함
col_cnt = Application.CountA(Range(“A1”, Range(“A1”).End(xlToRight)))
‘ Listbox1에 추출할 데이터 내용 추가
For i = 0 To col_cnt – 1
‘ A1셀에서 오른쪽으로 전체 열의 수만큼 이동하면서 추가
‘ 추출할 내용을 Listbox1에 추가하는 루틴임.
For Each rng In Range(“A1”).Offset(0, i)
UserForm1.ListBox1.AddItem rng
Next rng
Next i
‘ Time은 항상 선택되므로 선택을 기본으로 함
UserForm1.ListBox1.Selected(0) = True
End Sub
‘ Data 추출 루틴입니다.
Private Sub CommandButton1_Click()
Dim i As Integer, j As Integer, k As Integer, ccnt As Integer, runit As Integer
runit = UserForm1.TextBox1.Value
i = 0
j = 0
k = 0
ccnt = 0 ‘ 리스트 박스에 나타날 위치를 정해주는 변수, 중간에 값들이 비어서 offset함수만 사용하면
‘ 데이터가 리스트 박스 중간중간이 비어서 보기 싫고 Listbox가 10열밖에 Data를 넣을 수 없어
‘ 효율이 떨어짐
sel_cnt = 0 ‘ Listbox1에 선택되어진 리스트의 갯수
‘속도를 빠르게 하기 위해서 업데이트를 하지 않고 추출 진행
Application.ScreenUpdating = False
For i = 0 To UserForm1.ListBox1.ListCount – 1
If UserForm1.ListBox1.Selected(i) = True Then
sel_cnt = sel_cnt + 1 ‘ 선택된 리스트의 갯수를 확인, Listbox2의 위치 선정을 위해 계산
End If
Next i
‘ 선택한 데이터가 10개가 넘으면 경고
If sel_cnt > 10 Then
MsgBox “선택한 데이터가 10개가 넘어요”
Exit Sub
End If
UserForm1.ListBox2.Clear ‘ 기존 추출된 Data 삭제
UserForm1.ListBox2.AddItem “” ‘ 추출할 데이터 제목 최상단에 추가
‘ 제일 힘든 루틴이었어요. Listbox 열의 크기가 10개 밖에 넣질 못해서 그냥 offset로 데이터를 추출할 수는 있지만
‘ 선택되지 않은 데이터의 열들이 비고 10이 넘어가는 데이터는 추출을 하지 못해서 로직 짜느라 10년은 늙은 듯 …
‘ 더욱이 추출하는 데이터가 랜덤이라 수열을 만들 수도 없고 해서 ㅠㅠ
For j = 0 To UserForm1.ListBox1.ListCount – 1
If UserForm1.ListBox1.Selected(j) = True Then
ccnt = (ccnt Mod sel_cnt) + 1 ‘ 핵심 루틴, 잘 해석해서 보세요
UserForm1.ListBox2.List(0, ccnt – 1) = Range(“A1”).Offset(0, j)
End If
Next j
‘ 데이터를 추출하는 루틴입니다. 위는 제목 행을 추출하는 루틴이구요.
‘ 첫 행을 임의로 추가 추출하고 싶으시면 runit – 1 부분을 0으로 대치하시면 됩니다.
For i = runit – 1 To row_cnt Step runit
UserForm1.ListBox2.AddItem “”
For j = 0 To UserForm1.ListBox1.ListCount – 1
If UserForm1.ListBox1.Selected(j) = True Then
ccnt = (ccnt Mod sel_cnt) + 1 ‘ 핵심 루틴, 잘 해석해서 보세요
UserForm1.ListBox2.List(k + 1, ccnt – 1) = Range(“A2”).Offset(i, j)
End If
Next j
k = k + 1
Next i
End Sub
‘ 추출된 데이터를 시트에 뿌려줍니다.
Private Sub CommandButton2_Click()
Dim i As Integer, j As Integer
i = 0
j = 0
‘ 속도를 빠르게 하기 위해서 업데이트 제한, 아래를 주석 처리하면 데이터가 넣어지는 것이 보임
Application.ScreenUpdating = False
‘ 추출할 데이트를 담을 시트 선택
Sheets(“ExtItem”).Select
‘ 기존 추출된 데이터 삭제
Range(“A1”, Range(“A1”).End(xlToRight)).End(xlDown).Clear
‘ 추출한 데이터 시트에 넣기, 자주 사용하는 루틴이므로 기억해 두면 좋음
For i = 0 To UserForm1.ListBox2.ListCount – 1
For j = 0 To UserForm1.ListBox2.ColumnCount – 1
Cells(i + 1, j + 1) = UserForm1.ListBox2.List(i, j)
Next j
Next i
‘ 짠~하고 업데이트된 데이터 보이기
Application.ScreenUpdating = True
Unload UserForm1
End Sub
첨부자료) 20150406-일정행-임의열 데이터 추출
전체 소스는 위 내용이므로 직접 실습하시면서 만들어 보시는 것도 실력향상에 도움이 될 것 같네요.
By vinipapa • 무른모 • 0 • Tags: Excel, VBA, 데이터 추출, 엑셀, 일정행, 임의열